Gb. Asli mata.....lho ini.
Akhirnya saya buntel dan masukkan karung gambar tersebut ( udah ijin, lho mbak Tia..), lalu kuotak atik gambar itu dan jadinya seperti ini :
Saya yakin banyak sobat blogger sudah tahu cara otak-atik Adobe photoshop. Disini saya menggunakan Adobe Photoshop CS3 Extended yang ndak ribet seperti varian sebelumnya. Bagi sobat yang belum tahu cara buatnya, saya ndak pelit.... kok. Ikuti aja langkah-langkah berikut ini.... tapi ingat, jangan nyibir dulu....maklum ilmu karbitan "dewek".
1. Buka program Adobe, klik File>Open - cari dimana gambar mata kita simpan.
2. Setelah gambar muncul akan berbentuk layer dengan nama background, pada menu bar klik Windows > layer (F7) kemudian muncul jendela layer. Rubah nama "background" dengan klik 2x pada tulisan background sehingga muncul jendela "new layer" > name is : ( ketik mata1)>Ok.
3. Pointer pada posisi layer "mata1", Klik kanan pada mouse>klik duplicate layer> pada As : ketik "mata2" > Ok.
4. Selanjutnya kita akan otak-atik "Layer Mata2", tapi sebelumnya klik gbr mata kecil (Indicates layer visibility ) pada kotak kecil di "Layer Mata1", dengan tujuan untuk menyembunyikan layer tersebut. Lihat gambar dibawah ini ( lingkaran merah menunjukkan Indikasi layer sudah diklik )
5. Klik "Layer Mata2", kemudian pada Toolbar klik Lasso Tool (L), langkah selanjutnya seleksi bola mata sebelah kiri. Pada posisi bola mata terseleksi, klik "Move Tool" pada Toolbar dan geser bidang yang terseleksi tersebut ke arah tengah bagian mata. Kita dapatkan ada lubang bekas daripada bola mata yang sudah digeser. Gunakan "CloneStamp Tool" kemudian tekan "Alt" ( pada keyboard ) bersamaan itu pula arahkan pointer mouse pada warna yang menurut kita sesuai dengan sektor lubang tersebut. Lepas "Alt" , arahkan pointer mouse ke bagian yang akan ditutup, kemudian dengan klik kiri mouse lakukan secara teliti....sabar....telaten.....opo meneh,yo.......pengeditan warna hingga lubang tertutup.
6. Untuk merapikan bagian bola mata maupun bidang yang terpotong, gunakan "Smudge Tool (R) " Lihat hasilnya seperti gambar dibawah ini :
7. Pada mata sebelah kanan, kita hilangkan bola mata dengan cara klik "Lasso Tool" , seleksi bola mata kemudian tekan "Del". Copi bola mata kiri yang sudah diedit dengan cara Klik "Elliptical Marquee Tool" lalu seleksi bola mata tersebut > Arahkan pointer mouse di tengah bidang yang terseleksi > klik kanan mouse > klik layer via copy > Move Tool > kemudian geser copian bola mata tadi ke arah bidang mata kanan. Gunakan langkah-langkah yang ada pada No.5 dan No. 6 untuk proses pengeditan. Setelah selesai, tekan "Shift " pada keyboard kemudian seleksi "layer 1" dan "layer mata 2" lalu tekan Ctrl E untuk proses Merge Layer.
Lihat gambar dibawah ini :
8. Aktifkan "Indicates Layer Visibility " atau gambar mata pada layer mata1.
9. Untuk membuat animasi, klik pada "Window" pada menu bar, klik "Animation" akan muncul jendela animasi. Klik "Duplicates Selected Frames " untuk membuat frame 2.
Lihat gambar dibawah ini : ( Lingkaran merah "Duplicates Selected Frames " berada ).
10. Kembali ke Frame 1, pada layer mata2, klik "Indicates Layer Visibility " untuk menyembunyikan layer tersebut.
11. Kembali ke Frame 2, pada layer mata 2, aktifkan "Indicates Layer Visibility "
12. Klik "Tweens Animation Frame "
13. Kemudian muncul jendela Tween, atur sesuai gambar berikut :
14. Setelah kita klik OK, akan muncul beberapa frame seperti gambar berikut :
15. Pada Frame 7, klik "Selects Frame Delay Time " ( kotak merah pada gambar diatas ). Kemudian format delay pada 2.0 seperti gambar dibawah ini :
16. Untuk mengetahui hasilnya, coba klik tombol play...dan nikmati lirikkan matanya.
17. Simpan File> Save For Web & Devices.... > GIF >Save as type > Image only.



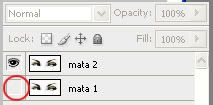

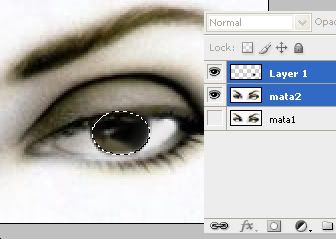
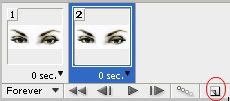
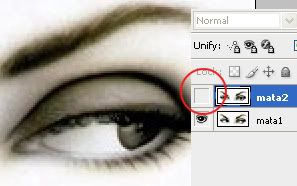
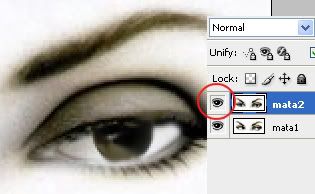
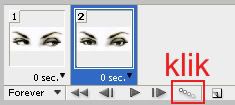
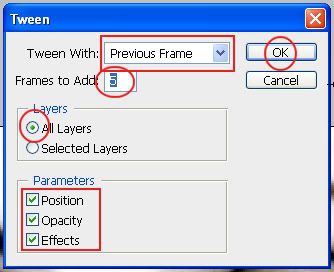
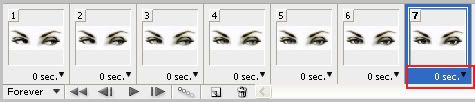
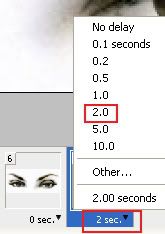
No comments:
Post a Comment